 The traditional way to mount Windows (or Samba) shares involves hardcoding the credentials in a plain-text file and some
The traditional way to mount Windows (or Samba) shares involves hardcoding the credentials in a plain-text file and some /etc/fstab entry to mount it automatically at boot time. If you don’t want to store a plain-text copy of your password, you’re bound to mount your shares interactively.
This is clearly sub-optimal and I thought that there must be a better way to handle this in the context of a GNOME desktop (which already supports connecting to such shares in the file browser). So I looked for a solution and after a bit of googling I found one.
Start by installing a few packages:
$ sudo apt-get install gigolo gvfs-fuse
Launch Gigolo, setup your shares as bookmarks and mark them as “Auto-Connect”.
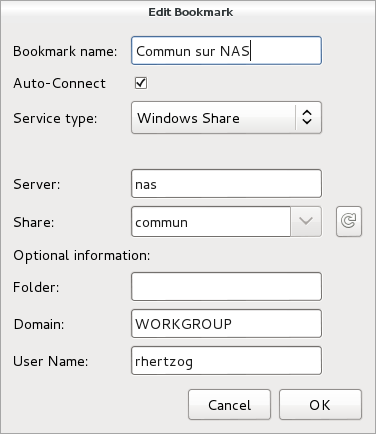
During (first) connection, you will be prompted for your password and you have the possibility to store it in the GNOME keyring (and here it’s encrypted, not in plain-text!).
You should also configure the Gigolo preferences so that it starts minimized in the system tray (because we’re going to run it on session startup):
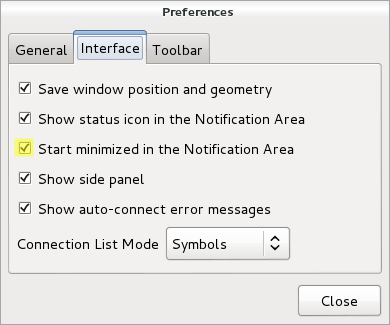
The last step is to ensure that Gigolo is executed at the start of each GNOME session. Unfortunately this GNOME feature is no longer accessible from the control center so you have to execute gnome-session-properties manually (from a terminal or the command line accessible via Alt+F2). Click on “Add” to add a new startup program:
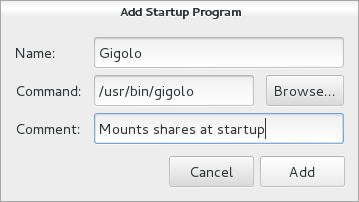
You’re done!
The main limitation is that those shares are not real mounts, instead they are available within GNOME’s virtual file system (GVFS). If you use only 100% GNOME application, then it’s not a problem but otherwise it’s pretty annoying. You can’t “cd” in those shares from a terminal for example.
There’s a workaround though, it’s called “gvfs-fuse” and you installed it right at the start of this HOWTO. This service hooks into GVFS and exports all the virtual filesystem(s) in a real fuse-based mount that is automatically setup in ~/.gvfs/. However for this to work, the user must be in the “fuse” group. So you should run something like this:
$ sudo adduser $USER fuse
By the way, I haven’t found a way to use a non-hidden directory so if you want this directory to be more visible, I suggest that you create a symlink pointing to it.
Do you want to read more HOWTO like this one? Click here to subscribe to my free newsletter, you can opt to receive future articles by email.
 To better understand the various quilt commands, you should have a basic idea of how the tool works. The “stack of patches” is maintained in a dedicated directory (“patches” by default, but in Debian packages we override this value to “debian/patches”). This directory contains the patch files and a “series” file that gives an ordered list of patches to apply. Example:
To better understand the various quilt commands, you should have a basic idea of how the tool works. The “stack of patches” is maintained in a dedicated directory (“patches” by default, but in Debian packages we override this value to “debian/patches”). This directory contains the patch files and a “series” file that gives an ordered list of patches to apply. Example: Last week we learned
Last week we learned  I often use debsums when I take over the maintenance of a Debian server because I want to verify which files have been modified by the former administrator.
I often use debsums when I take over the maintenance of a Debian server because I want to verify which files have been modified by the former administrator.