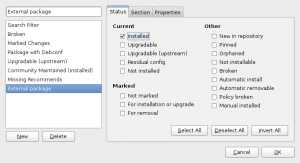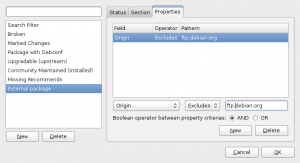We just released a sample chapter of the Debian Administrator’s Handbook. It covers the APT family of tools: apt-get, aptitude, synaptic, update-manager, etc.
We just released a sample chapter of the Debian Administrator’s Handbook. It covers the APT family of tools: apt-get, aptitude, synaptic, update-manager, etc.

Click here to get your free sample chapter
I’m sure you will enjoy it. There are many interesting things to learn:
- How to customize the sources.list file
- The various APT repositories that Debian offers (Security Updates, Stable Updates, Proposed Updates, Backports, Experimental, etc.)
- How to select the best Debian mirror for you
- How to find old package versions
- How to install the same selection of packages on multiple computers
- How to install and remove a package on a single command-line
- How to reinstall packages and how to install a specific version of a package
- How to pass options to dpkg via APT
- How to configure a proxy for APT
- How to set priorities to various package sources (APT pinning)
- How to safely mix packages from several distributions on a single system
- How to use aptitude’s text-mode graphical interface
- How to use the tracking of automatically installed packages to keep a clean system
- How APT checks the authenticity of packages that it downloads
- How to add supplementary GnuPG keys to APT’s trusted keyring
- How to upgrade from one stable distribution to the next
- How to handles problems after an upgrade
- How to keep a system up-to-date
- How to automate upgrades
- How to find the package that you’re looking for
If you liked this chapter, click here to contribute a few euros towards the liberation of the whole book. That way you’ll get a copy of the ebook as soon as it’s available. Thank you!
I also invite you to share this sample chapter as widely as possible. We’re only at 40% of the liberation fund and there’s less than 2 weeks left. I hope this book extract will convince enough people that the book is going to be great, and that it really deserves to be liberated and bundled with Debian!
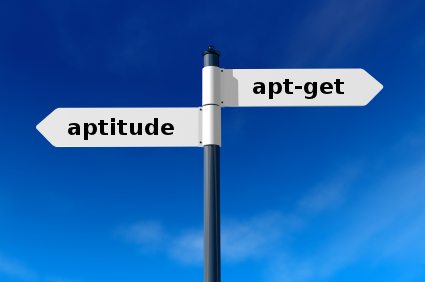
 Last week we learned
Last week we learned 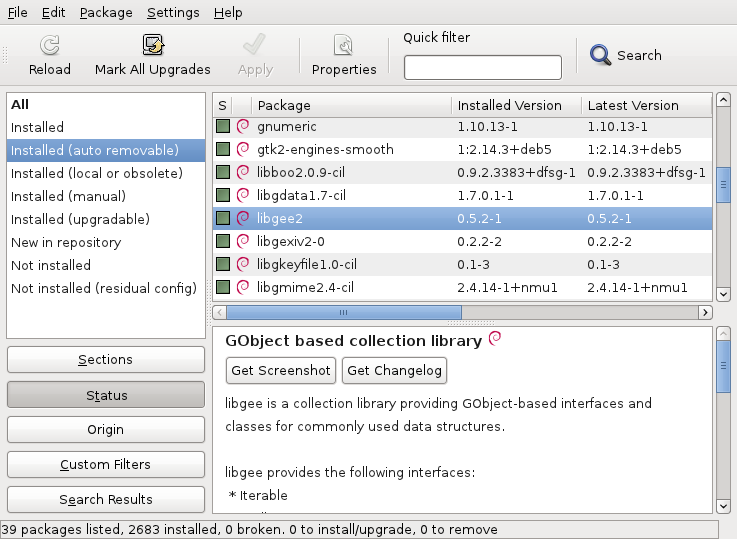
 Last week, we learned
Last week, we learned